Using the Table Editor
You can edit text in tables using the standard Windows functions, i.e. as employed by most spreadsheet applications such as Excel®. The standard Windows functions are supplemented with a number of special functions that speed up table editing.
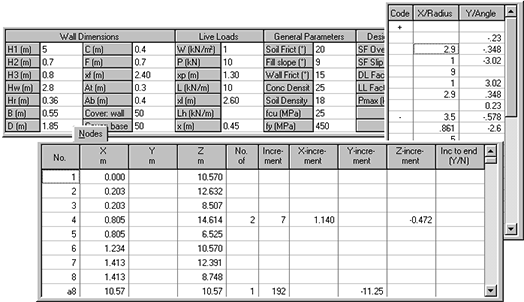
Moving around and editing text
You can move around in tables and edit cells in very much the same way as you do in your favourite spreadsheet program.
Moving the cursor in a table
Use the arrow keys to move between cells. Press Enter to jump to the left-most cell in the next row. Pressing Tab moves one cell to the right and Shift+Tab one cell to the left. If you press Tab at the end of a row, the cursor will jump to the left-most cell in the next row.
Home jumps to the first cell in the row and End to the last. PgUp and PgDn moves one screen up or down. To jump to the top left or bottom right corner of the table, press Ctrl+Home or Ctrl+End.
Entering and editing text
To enter text into a cell, position the cursor on the cell and start typing. Press Enter or one of the arrow keys to accept the new text and move to a next cell. Depending on the key pressed, the cursor will move to a specific cell:
- Pressing Enter accepts the entry and moves the cursor to the left-most cell in the next row.
- If you press the right, up or down arrow key, the cursor will move one cell right, up or down.
- If you wish to move one cell to the left, use Shift+Tab.
While entering or editing text, you can move left and right using the left and right arrow keys. To jump to the left-most or right-most positions, press Home or End. To move one word to the left or right, use Ctrl with the left and right arrows.
To edit text in a cell, move the cursor to the cell and press F2 or double-click it. If you want to replace the text in the cell rather than change it, simply retype the text without first pressing F2.
Deleting text
Press Del or Backspace to clear the current cell's contents. While entering or editing text in a cell, Del and Backspace will delete one character to the right or left respectively.
Inserting lines
Press Enter to move to the first cell on the next line. To insert a blank line at the cursor, press Ctrl+I.
Finding and replacing text
You can search for and replace text in a table by pressing Ctrl+F. This feature can be especially handy when working with large tables, e.g. when entering nodes for a frame analysis.
To repeat the last search without first opening the dialogue box, press F3.
Working with blocks
You can copy, move or delete cells using the block commands. These actions typically require two steps:
- Marking a cell or block of cells – you can choose between using the normal Windows methods of selecting cells or the extended PROKON functions.
- Using a block command to manipulate the block.
Marking blocks
When marking blocks, you can choose between using the standard Windows functions and the extended PROKON block functions; the behaviour of the resulting blocks are different.
Using the standard Windows functions
To select a cell or block of cells using standard Windows commands, use any of the following procedures:
- Click and drag the mouse to select a rectangular block of cells.
- Position the cursor on one of the corner cells. Press and hold Shift and then use the arrow keys to move to the opposite corner.
Marking persistent blocks
The extended functions allow you to mark persistent blocks, i.e. blocks that remain selected even if you move the cursor. Persistent blocks are marked as follows:
- To select one or more rows, move the cursor to the first row and press Ctrl+L. Then move to the last row and press Ctrl+L again.
- To select one or more columns, move the cursor to the first column and press Ctrl+K and then move to the last column and press Ctrl+K again.
- To mark a rectangular block of cells, position the cursor on the top left cell and then press Ctrl+B. To end the selection, move to the bottom right cell and press Ctrl+E.
Copying, moving or deleting cells
A selected cell or group of cells can be copied, moved or deleted using the standard Windows functions or the extended PROKON block functions.
Using the Windows clipboard functions
You can use the normal Windows clipboard cut, copy and paste functions:
- To copy a cell or block to the clipboard, press Ctrl+C. Alternatively right-click it to display the context menu, and then click Copy.
- To cut a block, i.e. remove it from the table and copy it to the clipboard, press Ctrl+X. Alternatively right-click it and choose Cut.
- To paste the clipboard contents into the table at the cursor position, press Ctrl+V. alternatively right-click and choose Paste. If you are pasting a block of cells, the current cursor position will be taken as the top left corner of the block.
Examples:
- To copy cells in the table, first select the cell or block of cells and copy the information to the clipboard. Then position the cursor to the new position and paste the text.
- To move one or more selected cells, cut them to the clipboard and paste them at the new position.
- To delete one or more selected cells, select and cut them. Alternatively press Del to delete the selected cells.
Copying, moving and deleting cells using persistent blocks
You can use the extended functions to mark persistent blocks and then copy and move text without using the Windows clipboard.
- To copy one or more cells, first mark a persistent block, move to the new position and then press Ctrl+V.
- To move a persistent block, use Ctrl+M.
- To delete a persistent block selection, use Ctrl+D.
The normal block selection functionality offered by Windows allows you to quickly mark an area with the mouse or keyboard. However, the selection is cancelled as soon as you move the cursor. In contrast, persistent blocks offer the following advantages:
- You are allowed to move the cursor while defining the selection, without cancelling the selection. You could, for example, move up or down in the table without undoing the selection.
- You do not need to first copy or cut text to the Windows clipboard - while a persistent block is selected, you can paste or move it directly.
- You can quickly mark persistent blocks using the keyboard.
Copying text from another program
You may sometimes find it easier to generate tables of values using another application, e.g. using Excel® to calculate a list of complex coordinates. Relevant information can then be copied to a PROKON table (or from PROKON to the other program) using the Windows clipboard:
- Select relevant text and copy it to the clipboard.
- Switch the focus back to the PROKON module.
- Position the cursor and paste the information from the clipboard.
Summary of keyboard shortcuts
| Moving around | ||
|---|---|---|
| Arrows | : | Move one cell up, down, left or right. |
| Enter | : | Jump to the first cell in the next row. |
| Tab | : | Move one cell right. |
| Shift+Tab | : | Move one cell left. |
| Home | : | Jump to the first cell of the current row. |
| End | : | Jump to the last cell of the current row. |
| Ctrl+Home | : | Jump to the top left corner of the table. |
| Ctrl+End | : | Jump to the bottom left corner of the table. |
| Del | : | Delete the cell at the cursor. |
| Ctrl+Y | : | Delete the line at the cursor (irrespective of any block selected). |
| Backspace | : | Delete the cell at the cursor and open it for editing. |
| Ctrl+I | : | Insert a blank line. |
| Ctrl+F | : | Find or replace text |
| Editing cells | ||
| F2 | : | Edit the cell at the cursor. |
| Left/right | : | Move the cursor inside the text. |
| Ctrl+left/right | : | Move the cursor left or right one word. |
| Up/down | : | Accept the changed text and moves to the adjacent cell. |
| Enter | : | Accept the changed text and jumps to the first cell in the next row. |
| Del | : | Delete the character to the right. |
| Backspace | : | Delete the character to the left. |
| Marking persistent blocks: | ||
| Ctrl+A | : | Select all cells. |
| Ctrl+B | : | Mark the top left corner of a rectangular block. |
| Ctrl+E | : | Mark the bottom right corner of a rectangular block. |
| Ctrl+K | : | Mark the first or last column of a block. |
| Ctrl+L | : | Mark the first or last line of a block. |
| Ctrl+U | : | Unmark the current block. |
| Clipboard commands | ||
| Ctrl+C | : | Copy the block to the clipboard. |
| Ctrl+X | : | Cut the block to the clipboard. |
| Ctrl+V | : | Paste the clipboard to the cursor position. |
| Persistent block commands | ||
| Ctrl+V | : | Copy the persistent block to the cursor position |
| Ctrl+M | : | Move the persistent block to the cursor position. |
| Ctrl+D | : | Delete the block. |